Today’s Salesforce.com Tip of the Day is – How to utilize the Salesforce Activity and Task Management features. We will be coverings the basics in the post – leaving the advanced tips for the future posts.
If you use Salesforce Activity and Task Management tools it will help you and your sales team organize and manage your day in an effective manner. Here is what you can do using Salesforce Activity and Task Management
What Sales reps can do using Activity and Task Management
- Schedule tasks and events
- Prioritize your tasks and events by due date
- Classify Tasks and Events (using custom fields)
- Generate automatic alerts to remind
What Managers can do using Activity and Task Management
- Assign tasks to your team members
- View progress of the tasks of your team
- Monitor where your subordinates are spending time
Difference between Tasks and Events
- Tasks are items TO-DO that have a target end date. For example “Send Proposal”, “Payment Follow up with Contact”. Tasks do not have a start date / time.
- Events are calendar items that have a Start Date / Time and End Date / Time and usually involve other persons. Examples are “Meeting with XYZ Client at their Office between 3-4 PM” or “Telecom between 10-11 am with John”
Why tasks and events are important?
The importance of tasks and even management in Salesforce can be ascertained from the fact that they are given the space on the home page. Tasks and Events are like the lifeline of CRM and success or failure of CRM depends on how effectively sales reps are using tasks and events. Use Tasks and events to plan your sales activities and your sales day. The only calendar a Salesforce user should use is the Calendar in Salesforce.com
Viewing Tasks on your Salesforce Home page
Refer to the numbers on the following image and their description below
(1) Creating New Task – To quickly create a new task use this button.
(2) Creating New Event – To quickly create a new event or meeting request use this button.
(3) Navigate to a Task – Click on the subject link to navigate to a specific task
(4) Navigate to an Event or Related record – Use the links in meetings list to navigate to the event record or the record of related object.
(5) Close a Task – If you have completed a task click on the “X” on the task list to mark it complete
(6) View Tasks by due dates – Sort the tasks according to the various “Task Views”. Use these filters to view tasks that are for Today, Overdue, Tomorrow etc. The available options are:
(7) View calendar for a Day – Click on a date on Calendar to view the calendar related to that date
Form Calendar day view you can further switch to a 7 day or 31 day view or navigate using the arrows to the next or previous day.
(8) View 31 day Calendar – Use the icons at the bottom of Calendar to switch to a 7 day or 31 day view or view the calendar in a multiple person view
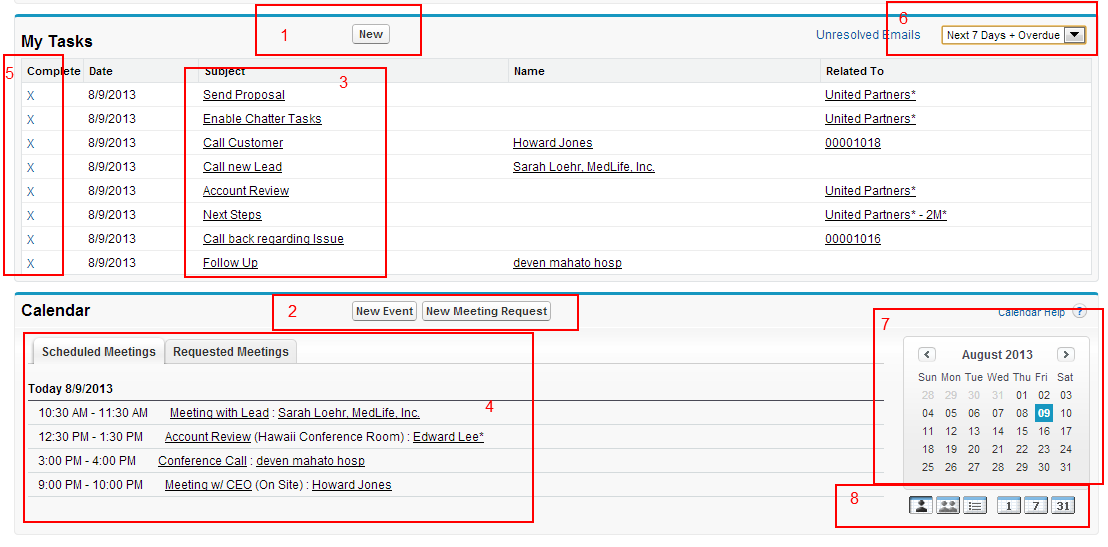
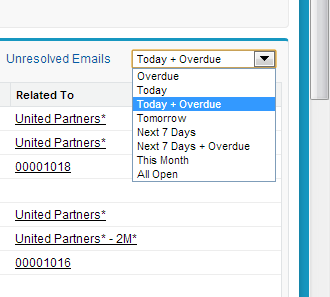
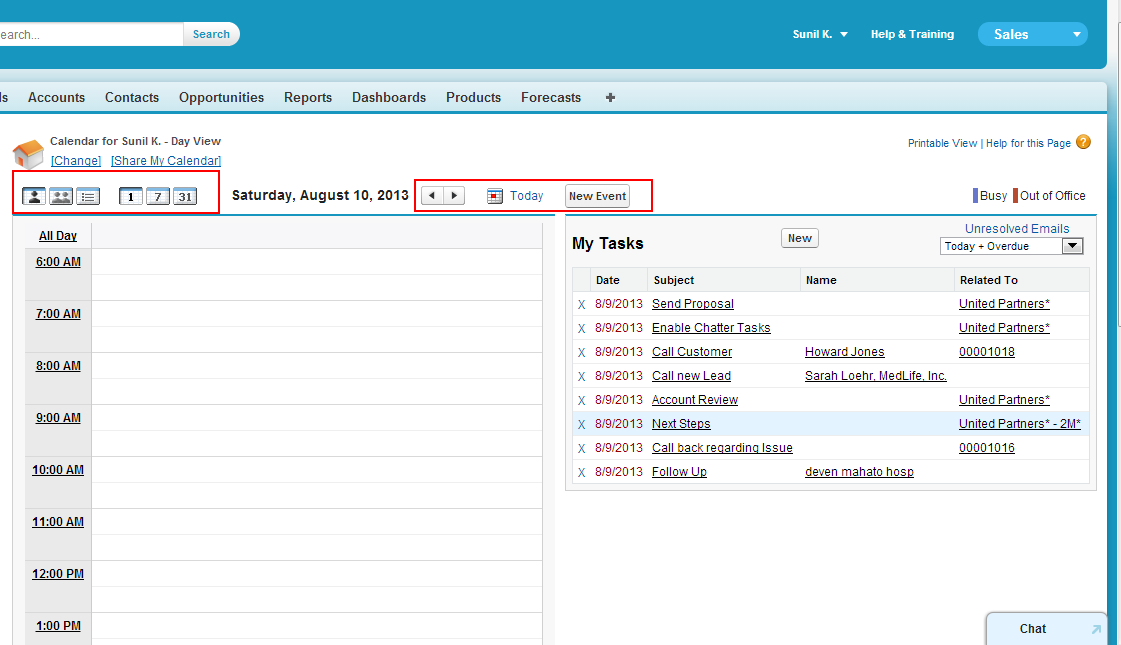
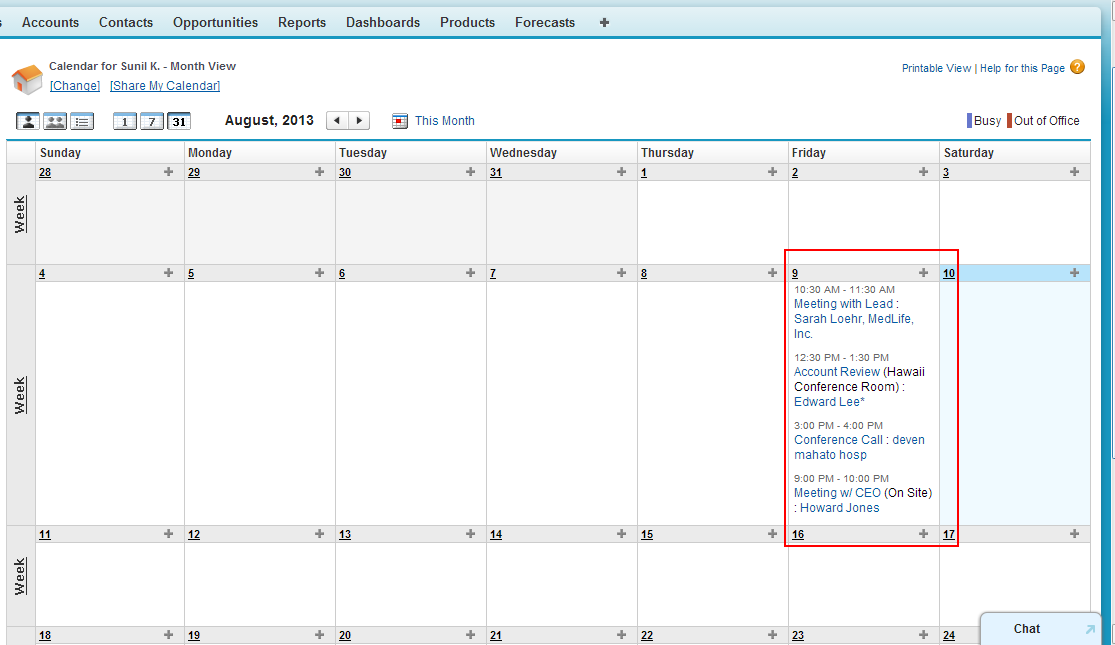
In case you need an option to view and edit Salesforce tasks, events, contacts, opportunities without leaving email platform try ContactMonkey (http://www.contactmonkey.com/). It’s also a bonus to see who’s opening my emails right now. That way I can prioritize who to call first. You’re in good hands with ContactMonkey!
your basic tips are really helpful for me and now I am waiting for some advanced tips. Hope Seeing it soon.
Awesome Tips!! Your basic tips are beneficial for me. You wrote well. Thanks for this post.